Players will be able to adjust many items under the GAME OPTIONS panel. More of these items will become available to the user as the test progresses,. To access this interface, press the ESC key on your keyboard.
Quit
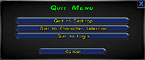
Quit Options
Click to Enlarge |
Choosing the QUIT button will bring the player to the QUIT MENU interface. Players will have the option to exit to the desktop, character selection screen or to the login screen by selecting the options on the QUIT MENU. Once you have clicked one of the options, you will get a second screen asking you to verify your choice. Clicking the CANCEL button will bring you back to the main options screen.
A player can log off in a starbase 2 seconds after selecting a quit option. If a player tries to log off in space, there will be a 20 second delay. If you move or are attacking during this delay, your powerdown sequence will be interrupted and you will not be able to log off. It is best to log off in a safe enviroment or at a station.
Chat
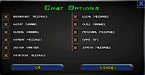
Chat Options
Click to Enlarge |
Pressing the CHAT button brings up the CHAT OPTIONS interface. This menu allows players to filter out certain types of chats. Boxes marked with an X are considered active and chat will be displayed from those selections. Empty boxes indicate the option is not currently selected and chat will not been seen from these choices. Click the OK button to accept the changes or the Cancel button to return to the main screen. The following options can be filtered (Some of these options may not be activated at this point in the testing process):
- Broadcast Messages
- Group Channel
- Global Channel
- Combat Messages
- Sector Chatter
- Computer Messages
- Local Messages
- Guild Channel
- Personal Messages
- Game Tips
- Status Messages
This interface can also be accessed under the Options Menu by clicking on 'Filters'.
Camera
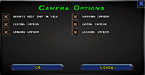
Camera Options
Click to Enlarge |
Clicking the CAMERA button will bring you to the CAMERA OPTIONS menu. This interface allows users to select different camera animations and configurations. Boxes marked with an X are considered active. Empty boxes indicate the option is not currently selected. Click the OK button to accept the changes or the Cancel button to return to the main screen. The following options are available:
- Always keep ship in view
- Looting Camera
- Landing Camera
- Warping Camera
- Gating Camera
- Docking Camera
Control
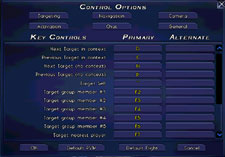
Control Options
Click to Enlarge |
The CONTROL OPTIONS interface screen allows players to greatly customize the keyboard controls for many different types of settings. Each type of setting displays the current keyboard map, as well as any alternate keys that may be mapped to that command.
If you wish to change a Key Control, click on the command in the PRIMARY or ALTERNATE box. This will bring up a series of red question marks in the box and you can now type in the key command you wish to change it to. If the key is already mapped to another command, a message will be displayed and you will need to change the selection to another key. Press OK to make changes or CANCEL to cancel any changes.
Example: Change the Begin Command Message
Click on the "/" (forward slash key) in the box.
Change the "/" to a "^"
Click OK
Now all command messages must be typed with the "^" symbol instead of the "/" symbol.
Key Control Options include:
- Targeting
- Navigation
- Camera
- Activation (Weapons/Items/Skills hotkeys)
- Chat
- General
The DEFAULT PSW and DEFAULT FLIGHT buttons are not yet implemented.
Interface
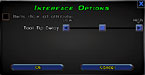
Interface Options
Click to Enlarge |
Clicking the INTERFACE button will bring up the INTERFACE OPTIONS menu. The TOOL TIP DELAY and can be adjusted by left clicking and dragging the slider button to the desired position. Setting the delay to high means it will remain on the screen for a longer period of time. If you want items to show all attributes, click the box located on the top left of this interface. An 'X' will appear inside this box, showing that this option has been selected. Click the OK button to accept the changes or the Cancel button to return to the main screen.
Graphics
Clicking the GRAPHICS button will bring up the GRAPHICS OPTIONS interface. By default, this is set to use recommended values. If you uncheck this box, you will manually be able to adjust the following values:
- Gamma Control
- Land Poly Budget
- Land Detail Level
- Space Poly Budget
- Texture Size
If you set these values manually, click the OK button to accept the changes or the CANCEL button to keep the original settings and go back to the main GAME OPTIONS screen.
Sound
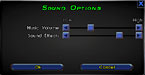
Sound Options
Click to Enlarge |
Clicking the SOUND button will bring you to the SOUND OPTIONS menu. Music and Sound Effects can be adjusted individually. To increase or decrease volume, left-click and drag the slider button to the desired position. Click the OK button to accept the changes or the Cancel button to return to the main screen.
Account
This option is not currently active.
[ Back to Main Interface Page ]
|