Communications System and Menus
There are a wide variety of menus and options
on the chat interface. For more information on all of the available chat menu options, check out the communications section of the site. Please note, this section may not describe all of
the available /slash commands. You can find a complete list of these commands
here.
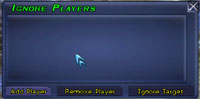
Ignore Player List
Click for Larger version |
Ignore List
Players can access the Ignore List under the Chat menu in the communication interface. This will enable players to ignore messages from players they do not wish to receive messages from.
There are several ways to add someone to your Ignore List. All of these
methods are case sensitive and require you to spell their name exactly
as they have spelled it.
Using the Slash Command
/chat ignore [player name]
-Using this command, you will be able to add a person to your Ignore List.
Ex. /chat ignore Johndoe
Johndoe is now added to your Ignore List and you
will no longer be able to see messages from this person.
Using the Ignore List button
Under Chat in the communication interface, click the Ignore List button. The
Ignore interface will appear, enabling you to add players to your Ignore
List.
To add a player: Press the ADD PLAYER button and enter their name in the 'Ignore
Players' screen. When you are finished hit CONFIRM to accept this change
or CANCEL to return to the previous screen with no changes. You will get
a message indicating that person has been added to your list.
To remove
a player: Click on the player's name you wish to remove and then click
on the REMOVE button. You will receive a message indicating that person
is no longer on your Ignore List.
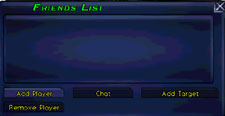
Friends List
Click for Larger version |
Friends List
Friends: This interface allows you to add people to your Friends list and be notified when they enter or leave the game. You can add a Friend by clicking Add Player and typing their name. You can also add a Friend by targeting them, opening the Friends list, and clicking "Add Target." You can chat with someone on your Friends list by selecting them on the list and using the "Chat" button. Double-clicking on the friend's name will also initiate a chat.
Using the Slash Command
/chat friends [player name]
-Using this command, you will be able to add a person to your Friends
List.
Ex. /chat friends Johndoe
Johndoe is now added to your Friends List
and you will be alerted the next time he logs in or out of Earth & Beyond.
Using the Friends List button
Under LISTS in the communication interface, click the FRIENDS button.
A Friends interface will appear, enabling you to add players to your Friends
List.
To add a player: Press the ADD PLAYER button and enter their name in the 'Friend
Player' screen. When you are finished hit CONFIRM to accept this change
or CANCEL to return to the previous screen with no changes. You will get
a message indicating that person has been added to your list.
To remove
a player: Click on the player's name you wish to remove and then click
on the REMOVE button. You will receive a message indicating that person
is no longer on your Friends List.
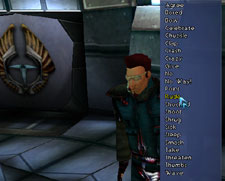
Avatar Emote List
Click for Larger version |
Emotes and Stance Interfaces
These interfaces are discussed in the Communication
section of this website.
Channel
How to communicate with other players. This
interface can also give you valuable information about what's going
on around you.
Group
Grouping with other players gives you some special chat options that are
located under the Options list. Learn about them here.
Filter
Chat messages can be filtered to remove certain text from being displayed
in the chat interface. You can find more information here.
Private Channel (Options)
Player created channels that can be used to chat with other players privately. You can find more information here.
Commands
The Commands button, located under the Help Menu,
shows an interface with a partial list of commands available to players.
Click on a command to bring up a description of what the command does.
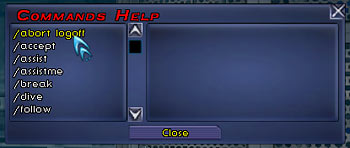
Help Commands |
Petition
The Petition Button, located under the Help Menu, brings up
an interface to ask for GM assistance. For more information, visit here.
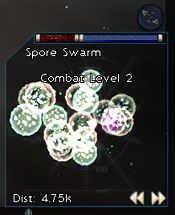
Targeting Display: Creature |

Targeting Display: Players |
Targeting display
This handy display will give you pertinent information about other players, hostile creatures, and the numerous items in space. For a full list of commands associated with the target interface, please visit the Helpful Commands section of this website. The buttons on the target interface will be different, depending on that targeted item.
Starbases: If you have a starbase/dock in the targeting reticule, a registration button and a docking button will be displayed on the targeting reticule. For more details, please visit the Docking section of this website.
Creatures: If a hostile or friendly creature is in the targeting reticule, the follow button will be displayed on the targeting reticule. The follow button allows players to autofollow the target.
Other Players: If a player is targeted, four buttons are displayed on the targeting reticule. These are as follows:
- Follow Button
- The follow button allows players to automatically follow the targeted player.

- Trade Button
- The trade button allows players to trade items and credits when they are within trading range. For more information, visit the Trade section of this website.

- Chat Button
- Clicking the chat button will allow players to send a private message to the player in their target reticule. For more information, please visit the Communication section of this website.

- Group Button
- Pressing the group button will invite the player in your target reticule into your group. For more information, please visit the Grouping section of this website.
HUD Scaling
Icons that appear in your Heads-Up Display (HUD) will now scale to a smaller size at further distances. You are able to set the parameters for scaling by using the /sethud command. A /sethud command must use this format:
The three commands that can go in the [type] field are:
/sethud closedist - this sets the distance at which icons will appear at 100% size to you.
/set fardist - this sets the distance at which icons will appear at their smallest size to you.
/sethud minscale - this sets the smallest size at which icons will appear.
For closedist and fardist commands, the following value must be between 100 and 20,000. For the minscale command, the value must be between 0.25 and 1.0.
For example:
/sethud closedist 1000 would mean that all icons within a distance of 1000 will appear at their greatest size to you.
/sethud fardist 20000 would mean that all icons will gradually scale down in size as they become more distant from you, until they reach a distance of 20,000. At that point and all further distances, the icons will be at their smallest size.
/sethud minscale 0.25 would set icons at 25% of their full size when they reach your fardist point. The icons would scale down from 100% to 25% as they move away from you.
The default settings are:
Closedist - 1000
Fardist - 6000
Minscale - 0.50
Other Earth & Beyond Interfaces
Log-in and Character Selection
This interface is where you log into the game and either create a new
character, or pick an existing character to play.
Character experience/levels
This button will open an interface to show your current status on skills
and missions.
Navigation
Everything you need to know about flying your ship around the galaxy.
Cargo and Mounting Points
See what you have stored in your cargo hold, and equip items so they are
active on your ship.
Combat
How to equip weapons, shields, and other items, and use them against your
adversaries!
Active weapon
How to know when an opponent is within effective range of your weapons.
Prospect Interface
The prospect interface allows a player to selectively choose which of the available ores will be mined from the asteroid or gas pocket. When the player is within range of a mining resource, has it targeted, and clicks the prospect button, all of the ore that can be mined from that asteroid or gas pocket will be displayed. Single-click ore you desire and you will begin prospecting. It is possible to mine more than one item from an asteroid or gas pocket if it contains multiple ores. Energy will be used up from your reactor as you prospect. If an item is too high of a level, you may not have enough energy to mine that resource. You will be able to harvest a partial stack if your energy pool will not allow a full stack to be mined at a single time.
Bug Submission Form
If you find something in the game that doesn't appear to work correctly,
we'd like you to use this form to tell us about it.
|