|
One of the first things you will see upon entering the game is the translucent window at the top of your screen. This is the Chat window.
How to Chat
To send messages to your default chat channel, press the [Enter] key. A small window will appear under the Chat window displaying the channel name where your message will be sent. To change the outgoing channel, press the [Tab] key to cycle through the available channels or select a channel from the "send to:" list in your Chat pull-down menu. Once you select the channel you want, type your message, and press the [Enter] key again to send it.
To Chat directly with another player, press the [/] key followed by [tell] [player name] [message]. For example, "/tell Johndoe Let's group" will result in the following message in Johndoe's chat window: Soandso tells you "Let's group"
You can send a Private message to another player by targeting the player and clicking on the speech-balloon icon, clicking their character portrait or by pressing the [J] key.
If you belong to a Group, you can send your group mates a message by pressing the [L] key.
Similarly, if you belong to a Guild, you can send a message to your Guild channel by pressing the [;] key.
To send a Radio message (a message to a Private channel you currently belong to) press the ['] key.
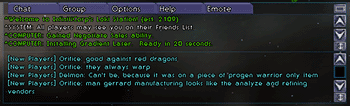
Customizable Chat Interface
Click Thumbnail to Enlarge |
Chat and Message Windows
You will notice that there is a thin line separating the chat window into two panels. The top panel is for game messages; the lower panel is for the chat system. You can resize each panel by left-clicking and dragging on the double arrow icon located in the lower right corner of each panel. Right-clicking on the double arrow icon will return the panel to its default configuration.
You may also change the layout of the window to better fit your tastes. In the upper right hand corner of the top panel is a small window icon. Left click on the window icon to cycle through the three available views, which are: top and bottom panels (default), combined panels in which both chat and game messages are displayed in one window, and side-by-side panels, where the chat channel is on the left, and the game messages are displayed on the right. Right-clicking on the window icon will hide/unhide the chat window.
You can use the mouse wheel to scroll either the chat or message panel, depending on which panel your mouse cursor is touching.
Players can customize the text color of each type of message they receive in chat. A different color can be assigned to context (ex. Computer messages), ooc, broadcast, tell, group, npc, tip, local, guild, radio, echo, error_context, error_ooc, error_system, combat and warning messages.
Chat is customized using the RGB color system. Color variants can be assigned with any number between 0 and 1.0.
The command for text customization is:
/setcolor [type] [red channel] [green channel] [blue channel]
For example:
/setcolor guild 0 1 0 - sets guild text as the color green
/setcolor tell 0.5 0.5 0.5 - sets /tell messages you receive to a grey color.
To reset the colors to default values, type:
/resetcolor
To see your current color selections, type:
/seecolor [type]
The Chat Menu
The Chat menu is separated into two sections by a dashed line. The top portion of the menu contains several options you can use to configure the Chat system and currently-subscribed channels are listed below the dashed line. The chat configuration options are explained in detail below.
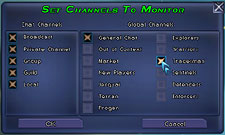
Set Channels To Monitor
Click Thumbnail to Enlarge |
Set Channels:
Selecting this item from the Chat menu will open the "Set Channels To Monitor" window. From here you can select what channels you would like to monitor in your chat window (these channels will be displayed below the dashed line within your char menu). A chat channel is like a television channel that you tune in to, except that you can monitor more than one channel at a time. Two types of channels are selectable: Chat Channels and Global Channels.
Chat Channels:
- Broadcast - This channel allows you to monitor the messages that are broadcast across the entire sector you are currently in.
- Group - This channel allows you to monitor messages within your current adventuring group.
- Guild - This channel allows you to monitor messages within your Guild.
- Local - This channel allows you to monitor messages within your immediate area.
- Private Channel - This channel allows you to monitor messages in whatever private channels you choose.
Global Channels:
- General Chat - Use this channel to chat about general game topics.
- Out of Context - Use this channel to chat about non-game topics (like how the weather is where you area).
- Market - This channel dedicated to buying and selling items between players. Got a low level shield that you don't need anymore? Sell it here.
- New Players - Are you new to the game? Use this channel to chat with other players just starting out to get helpful tips and advice.
- Jenquai - This channel is for Jenquai topics.
- Terran - This channel is for Terran topics.
- Progen - This is for Progen topics.
- Explorers - Discuss the Explorer class.
- Warriors - Discuss the Warrior class.
- Tradesman - Discuss the Tradesman class.
- Sentinels - Discuss the Sentinel class.
- Defenders - Discuss the Defender class.
- Enforcers - Discuss the Enforcer class.
Set Messages:
Selecting this item from the drop-down menu will open the "Set Message Filters" window. From here you can filter which game-generated messages you would like to receive. To filter out unwanted messages, simply un-check the box for the item you do not wish to monitor. The options you can choose from are:
- Player Tells - Messages sent to you by other players using the /tell command.
- Game Tips - Messages from Megan.
- Computer (Warnings) - Messages from your ship computer such as shields offline, etc.
- System Messages - General game messages, such as how long the server has been up.
- NPC Messages - Messages sent to you by the various NPCs you will meet on your adventures.
- Computer (General) - Messages from your ship's computer, such as when a newly installed component goes online.
- Computer (Errors) - Messages from your ship computer stating errors, such as not being able to tractor in some loot because you are too far away.
- Attention - Special messages sent out regarding the game.
Ignore List:
Selecting this item from the Chat menu opens the "Ignore Players" window, where you can filter out messages from players you choose to ignore. Three buttons are available to you; they are:
- Add Player - Click on this button to add the player's name from whom you do not want to receive messages. Remember to make sure the first letter of the name is capitalized, and that the name is spelled correctly.
- Remove Player - If you wish to receive messages again from a player you were ignoring, simply click on their name in your Ignore Players list, and click this button.
- Ignore Target - The easiest way to get relief from unwanted tells, or objectionable content. Target the offending player, click this button and the player's name will be added to your Ignore Players list.
Reply List:
Selecting this item from the Chat menu will open a list of players who are chatting directly with you through the /tell command. From this list, you can select which player you would like to send a reply to. You can also reply to the last person who sent you a message by typing /reply or /r.
 |
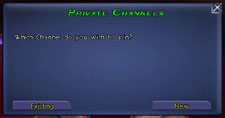 |

Private Channel Screens
Click Thumbnail to Enlarge |
- Private Channel:
Private channels are player-created chat channels. They can be public or private (password protected). When you first select this item from the Chat menu, the "Private Channels" window opens, asking you which channel you wish to join. Two buttons are available to you:
- Existing - Clicking this button will bring up the "Join Private Channel" window. From here, you can enter the chat channel number you wish to join. After you enter the number, click the Confirm button. If the channel is password protected, a password window will appear. Enter in the password, and click the Confirm button. You will now be monitoring that channel.
- New - Clicking this button allows you to create a new channel. After you click the New button, a window will pop up telling you the channel number you have created. You can then choose Yes or No to create a password for that channel. If you choose to create a password, only players who know the password will be able to enter your channel.
After choosing one of the above options, the next time you select the Private Channel item from the Chat menu, a window will open stating which channel you are currently monitoring. Three new buttons are presented to you, they are:
- Leave - Clicking this button removes you from the channel.
- Members - Clicking this button brings up the "Channel Members" window. From here you can see who is currently a member of the channel.
If you are the channel's creator you will have several buttons you can use to manage your channel. The Gag button allows you to stop messages from a particular member of the channel. The Ungag button takes off the gag you have set on a particular member. The Ban button permanently bans a member from your channel. The Kick button kicks a member out of the channel, but they can re-join if they want. The Transfer button allows you to transfer a member of the current channel, to another channel. The Close button closes the "Channel Members" window.
- Change - Clicking this button allows you to change the current channel you are monitoring.
The lower portion of the Chat menu displays all the channels you are currently monitoring, which you selected from the Set Channels option. From the list, you can click on the channel you want to send a message to. The channel will turn yellow to let you know it has been selected. Broadcast is set as the default channel.
Help
The Help menu has two basic areas currently available to assist your gameplay.
Commands Help: This section provides a few of the slash commands available to the player. For a full list of these commands, go here.
Petition: The petition function has a number of different functions available. Players will now be able to visit the Knowledge Base, Report bugs, ask support questions or receive in-game assistance. The following requests are now operational:

- Open Game Knowledge Base
- I want to report a bug
- I have a tech support, billing, or account question
- I have a question about game play
- I am stuck, trapped, or blackholed
- I am having a problem with another player
Click this button to open a text box, and type your message. Please be as specific as possible, but remember that you have a limit of 1,024 characters for your message. You can click outside of the text box to recheck your game information. Just click back in the box to make it active. You can submit more than one petition at a time.
Emotes
- Emotes: Drop-down list of available ship or avatar emotes. Emotes
can also be done using /slash commands and the full list of available
ship and avatar actions are detailed at the bottom of this page.
- Stance: Drop-down list of available character stances (general mood
and facial expression). Selecting one of these items will change your
character's stance. These can also be performed using the /slash commands
and are detailed at the bottom of this page.
Player Emotes
You will be able to add a wide variety of emotes and emote animations to your avatar by using the slash commands shown
below. Emotes can be used directly by typing the slash "/" command followed by the emote word (for ex. /happy1). Emotes can be strung together to allow for a series of animations by your avatar (ex. /explode /shoot /sick) as long as a space separates each command. They can also be used
within a sentence. The text will display without the slash command but your avatar will perform the act while speaking. When you are in avatar mode and press enter after typing a line of text, your avatar's mouth will move as if speaking the text.
The way your avatar will perform these emotes depends on both the character's gender and race. A Terran Warrior and a Progen Warrior may perform the
same emotes with completely different animations.
Avatar Emotes
|
/agree
/navigate
/shake_fist
/explode
/very_bored
/clap
/crash
/crazy
/disagree1
|
/disagree2
/disagree3
/give
/take
/panic
/happy1
/happy2
/hungry
/laugh1
|
/laugh2
/laugh3
/not_sure
/phonecall
/self
/point
/rude
/wave
/panic
|
/shrug
/sick
/sleep
/smash
/shock
/shoot
/bow
/thumbs_up
|
Stances
|
/normal
|
/angry
|
/happy
|
/puzzled
|
Ship Emotes
You can use the following emotes in conjunction
with your ship while in space, moving, or at rest. The emotes are designed
to animate your ship as a way of adding movement to flight and showing your
overall mood. In the chat box, type one of the slash commands and hit ENTER
on your keyboard and your ship will perform the selected animation.
 |
 |
|
Ship Emotes: Executing
a Right Roll |
Ship Emotes:
|
/loop
|
- Ship performs a 360 degree loop
|
|
/centere
|
- Ship performs a 360 degree dive
|
|
/wave
|
- The ship will wobble up and down, waving
the wings
|
|
/roll or /rightroll
|
- The ship will turn over in a clockwise
direction (360 degrees)
|
|
/leftroll
|
- The ship will turn over in a counterclockwise
direction (360 degrees)
|
|
/spin or /rightspin
|
-The ship will spin sideways in a counterclockwise
direction (360 degrees)
|
|
/leftspin
|
- the ship will spin sideways in a clockwise
direction (360 degrees)
|
|