Equipping weapons
To engage in combat you must first have at least one weapon equipped on a mounting point. To do this, left-click the inventory button in the lower left corner of your ship interface, or press the "i" key. Click the "Equip" button to open your mounting point display.

Click Thumbnail to Enlarge |
If you have a weapon in your inventory, use your mouse to drag it to a weapon mounting slot. The weapons mounting slots are in the upper left corner of your ship's mounting point display, and are marked with gun icons. After equipping your weapons, close the inventory screen by hitting "i" again or clicking the inventory icon. Remember that some weapons, such as missile launchers and projectile weapons, need ammunition to fire. To load ammunition, drag its icon from your inventory onto the appropriate weapon icon on your mounting point display.
Note that when you equip a weapon, its icon will appear in one of the six circular shortcut slots at the bottom of your ship interface. (Other items besides weapons can also be placed into the shortcut slots.) The shortcut slots also correspond with your number keys on your keyboard. For example, in the first slot, hitting your "1" key will "use" the item equipped in that slot. This feature works with the number keys along the top of your keyboard, but not with your numpad keys.
Finding a target
Notice the little icons floating around in space? Those show you the general location of other players, monsters, non-player ships, etc. The colors of the various icons are also important. Below is an explanation of colors, symbols and shapes:
Icon Shapes
 Circle - Icons in the shape of a circle represent other players.
Circle - Icons in the shape of a circle represent other players.
 Diamond - Icons in the shape of a diamond represent NPC ships or creatures.
Diamond - Icons in the shape of a diamond represent NPC ships or creatures.
 Triangle - Icons in the shape of a triangle represent navigation items such at navbouys and gates. You cannot dock in these items.
Triangle - Icons in the shape of a triangle represent navigation items such at navbouys and gates. You cannot dock in these items.
 Hexagon - Icons in the shape of a hexagon represent objects that players will be able to interact with in some fashion. This includes items such as resources, lootable corpse, etc
Hexagon - Icons in the shape of a hexagon represent objects that players will be able to interact with in some fashion. This includes items such as resources, lootable corpse, etc
 Square - Icons in the shape of a square represent large objects such as planets and star bases
Square - Icons in the shape of a square represent large objects such as planets and star bases
Icon Symbols
In addition to the shape of an icon, each has a symbol inside the icon to give players further information about an object.
 - nav bouy
- nav bouy |
 - item
- item |
 - hulk/corpse
- hulk/corpse |
 - non-player ship
- non-player ship |
 - player ship
- player ship |
 - star gate
- star gate |
 - star base
- star base |
 - resource
- resource |
 - planet
- planet |
Icon Colors
The color of an icon also plays an important role in identifying objects. The color of an object indicates how that object will react to you. Once an object is targeted, the icon becomes highlighted and the shade of the color will change slightly.
- Red - hostile and will attack you
- Red/Yellow - Actively Hunting you
- Yellow - threatening and will assist hostiles against you. Will not attack you openly
- Green - friendly and may assist you against hostiles
- Grey - neutral, or an inanimate object
- Purple - members of your group
- Blue - other players
- Orange - characters requesting jumpstart assistance
To select a target, left-click on it with your mouse. The target will now appear in the targeting display in the lower right corner of your screen. (You can move the targeting interface by right-clicking in the top portion of its window and dragging it around your screen.) You will also receive a text message in the target display, telling you the "Combat Level" of that target.
(Note that these descriptions are in relation to your own strength, and do not take into account any party members or other players.)
Your target's information will appear in the targeting display, along with the distance to the target. (Right-clicking in the middle of the targeting display will cancel any acquired targets.) The blue bar represents the target's shield strength, and the red bar indicates its hull strength. If you don't see a blue bar, then that target doesn't have shields. You can use the arrow buttons on the bottom of the targeting display to cycle through all targets you can see.
Note that you can also target yourself by clicking your F1 button.
Earth & Beyond's targeting system allows players to choose and filter many different target types, from hostile creatures to objects in space. Please visit the Helpful Commands Section for the list of commands available.
Engaging in Combat
You must be within the range of your chosen weapon in order to fire upon your target. Each of the three weapon types has a different range:
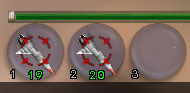
Out Of Range |
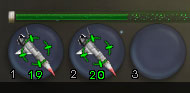
In Range |
- All beam weapons are short range (0-2000)
- All projectile weapons are medium range (2000-4000)
- All missile weapons are long range (4000-6000).
If you are using beam or projectile weapons, the target must also be in your forward "firing arc," which is the area 180 degrees in front of you. When you have a target selected but it is out of effective range, a red sighting graphic with crosshairs will be superimposed over that weapon's icon on its shortcut key. As you move within effective range, you will see the red targeting circle get smaller as it "zeroes in" on your target. When you get within range to fire, the crosshairs will turn green and begin to spin slowly.
If you are within range, you can fire your weapon by left-clicking its shortcut icon. You can also fire by hitting the shortcut key that corresponds with the weapon's shortcut icon.
 |

Players Engaging in Combat
Click Thumbnails to Enlarge |
|
If you hit your target, you will see a number briefly appear over the target. This tells you the amount of damage you inflicted. Also, notice that the blue status bar on the targeting display will get shorter as you inflict damage. This reflects damage to the target's shields. If you see the blue bar climbing, it means that your target's shields are regenerating.
When a target has been hit (including your own ship), its shields will not be able to regenerate for five seconds. If the target receives another hit while its shields are regenerating, the 5-second timer will be reset. (For example, hitting a target twice in quick succession will not cause its shields to delay regeneration for 10 seconds. The shields will begin regenerating 5 seconds after the second hit.)
All players also have a chance of inflicting a critical hit upon a target, based upon their Tech skill level for the weapon being used.
Once you have incapacitated your target's shields, damage will be inflicted on its hull. This damage will be indicated on the targeting display's red status bar. Once the red bar is reduced to zero, the target is destroyed. When you have destroyed a target you will see a "Loot" icon (in the shape of a hand) appear on your targeting display. You can then retrieve any loot by left-clicking the Loot icon. A display will appear over the targeting interface, showing you any items that are available to loot. To retrieve a loot item, left-click on its icon once and your tractor beam will pull it into your ship's cargo bay.
Ship Damage
When your shielding has been depleted your ship can longer withstand further attacks without taking damage. Once your ship begins losing hull strength you will notice smoke and other damage effects, which increase in intensity the more damage that is incurred. Billows of smoke will pour out of your ship if you are incapacitated.
 |
 |
Particle Effects showing Ship Damage
Click on the Thumbnails to Enlarge |
Incapacitation
During combat, you should also pay close attention to your own shield and hull strength. These are indicated by the blue and red bars, respectively, on your ship interface console. Your blue shield bar will get shorter as damage is inflicted on your shields, and will grow longer as your shields regenerate. If your shields are reduced to zero, then damage will occur to your hull. The red bar will shorten as your hull receives damage. When your ship takes damage, you will see a number, indicating the amount of damage, rise from the bottom of your interface.

Incapacitation Dialog Box
Click Thumbnail to Enlarge |
|
When your ship is incapacitated, you will receive a message from the dock master at the station where you last registered. He or she will give you three choices:
- I Need Rescue -- you will be rescued and towed back to the station, which will incur a small fee.
- Toggle Beacon -- you can turn on your distress beacon, which tells other players that you need repairs. Other players will see a red symbol around your ship icon.
- You can stay where you are.
Note that if you choose 2 or 3, you can later click the Distress button (in the place of your Warp button) to revisit the three choices. This way, if you get tired of waiting for help you can still get rescued.
|